
نظام ويندوز لا يزال أحد أكثر أنظمة التشغيل شهرة واستخدامًا حول العالم، حيث يمتلك قاعدة كبيرة من المستخدمين. إذا كنت أحد هؤلاء المستخدمين، فقد يكون هناك بعض الميزات والخدع التي لم تعرفها بعد. دورنا هو تقديم تلك الحيل التي يمكن أن تجعل تجربتك مع ويندوز أكثر فعالية وإنتاجية. في هذا المقال، سنستعرض 10 حيل مفيدة في نظام ويندوز قد تكون غير معروفة لك، والتي ستساعدك في استخدام جهازك بطريقة أكثر احترافية.
إذا كنت تعمل على عدة تطبيقات في نفس الوقت وتحتاج إلى تنظيم نوافذها على الشاشة، فإن ميزة "Snap Assist" في ويندوز تساعدك على ذلك بسرعة وكفاءة. هذه الميزة تتيح لك تثبيت النوافذ في نصف الشاشة أو في أحد أركانها باستخدام اختصارات بسيطة.
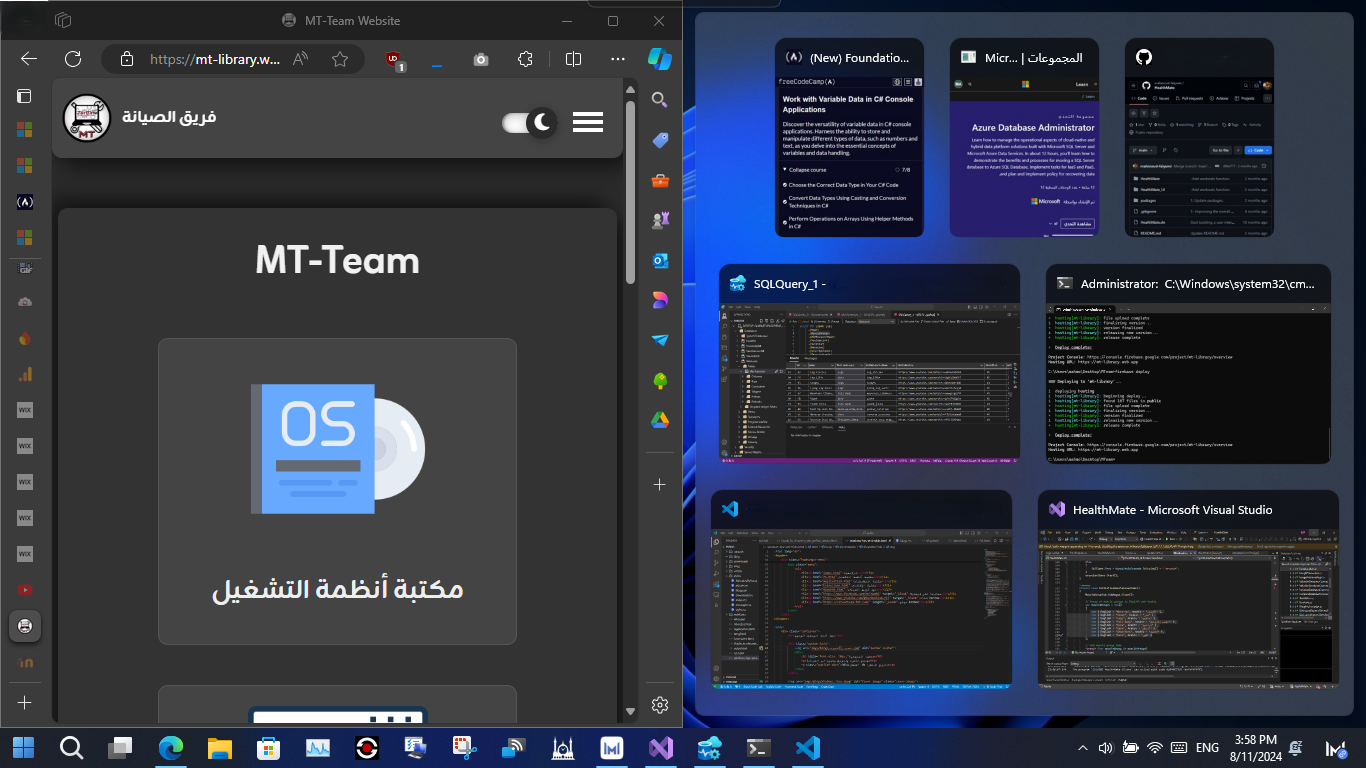
ميزة "Snap Assist" لا تكتفي بتثبيت النافذة فقط، بل تقترح عليك تلقائيًا النوافذ الأخرى المفتوحة لتثبيتها في المساحة المتبقية من الشاشة، مما يسهّل عملية تنظيم سطح المكتب ويزيد من كفاءة العمل المتعدد المهام.
نصيحة إضافية: يمكنك تخصيص إعدادات "Snap Assist" من خلال الذهاب إلى "Settings" > "System" > "Multitasking"، حيث يمكنك تفعيل أو تعطيل الخيارات المختلفة المتعلقة بميزة التثبيت.
يوفر نظام ويندوز ميزة تعيين اختصارات عبر لوحة المفاتيح لفتح البرامج بسرعة. يمكن تحديد ثلاثة أزرار على الأقل للقيام بهذه المهمة. لتفعيل هذه الميزة، اضغط بزر الماوس الأيمن على أيقونة البرنامج واختر "Properties"، ثم انتقل إلى تبويب "Shortcut" وحدد الأزرار التي ترغب في استخدامها.
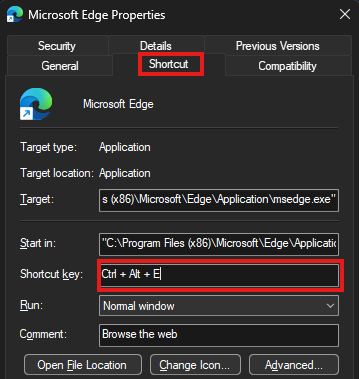
يمكنك فتح المواقع الإلكترونية مباشرة من شريط المهام دون الحاجة إلى فتح المتصفح. للقيام بذلك، اضغط بزر الماوس الأيمن على شريط المهام، اختر "Toolbars" ثم "Address". ستظهر شريطًا يمكنك كتابة عنوان الموقع فيه والضغط على "Enter" لفتح الموقع مباشرة.

يمكنك بسهولة تغيير حجم الأيقونات على سطح المكتب عن طريق النقر بزر الماوس الأيمن على سطح المكتب واختيار "View"، حيث ستجد ثلاثة أحجام مختلفة. للحصول على تحكم أكبر في حجم الأيقونات، يمكنك الضغط على زر "Ctrl" وتحريك عجلة الماوس.
يوفر نظام ويندوز إمكانية إنشاء أداة بسيطة تستطيع من خلالها كتابة نص ليقوم الحاسوب بنطقه. يمكنك إنشاء هذه الأداة بفتح Notepad وكتابة الكود التالي:
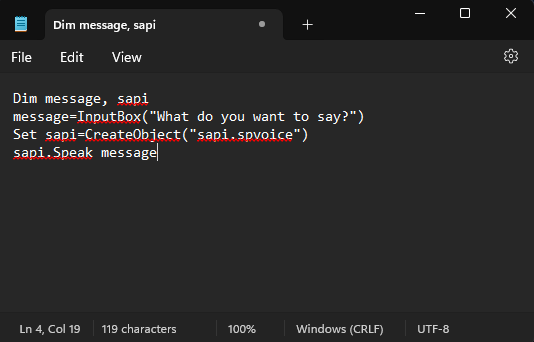
Dim message, sapi
message=InputBox("What do you want to say?")
Set sapi=CreateObject("sapi.spvoice")
sapi.Speak message
بعد كتابة الكود، احفظ الملف بأي اسم ينتهي باللاحقة ".vbs". بعد ذلك، عند فتح الملف، يمكنك كتابة أي نص وسيقوم الحاسوب بنطقه.
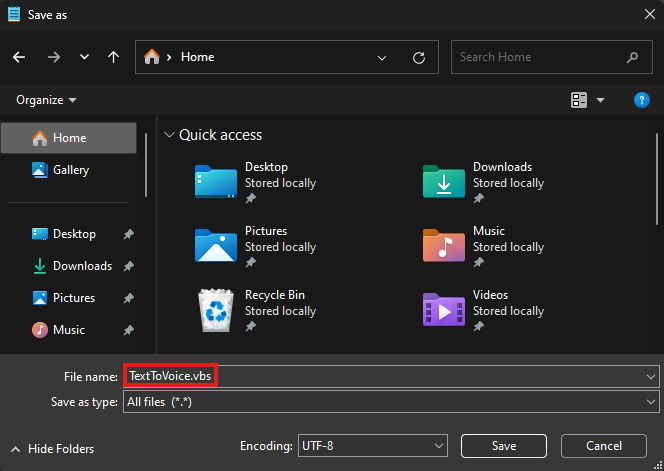
الإستخدام: قم بفتح الملف الذي قمت بإنشاءه ثم اكتب ما تريد باللغة الإنجليزية ثم اضغط OK وسيقوم الملف بقراءة النص الذي قمت بكتابته.
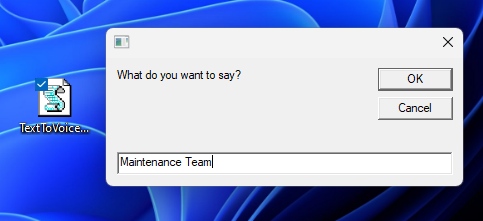
ملاحظة: هذا الكود يعمل فقط في ويندوز.
في كثير من الأحيان، قد تجد نفسك تعمل على مهام متعددة في نفس الوقت، مثل كتابة مستند، تصفح الإنترنت، والرد على رسائل البريد الإلكتروني. عند فتح العديد من النوافذ على سطح المكتب، يمكن أن يصبح من الصعب التبديل بينها باستخدام الماوس. هنا تأتي فائدة اختصار "Alt + Tab" الذي يتيح لك التنقل بين جميع النوافذ المفتوحة بسرعة وسهولة.
بمجرد الضغط على "Alt" مع الاستمرار، يمكنك استخدام مفتاح "Tab" للتنقل بين النوافذ. ستظهر لك واجهة تعرض جميع النوافذ المفتوحة بترتيب زمني. عندما تصل إلى النافذة التي ترغب في التبديل إليها، فقط اترك زر "Alt" وسيفتح البرنامج المطلوب.
إضافة إلى ذلك، إذا كنت ترغب في التنقل بالعكس بين النوافذ، يمكنك الضغط على "Alt + Shift + Tab" للانتقال إلى النافذة السابقة. هذه الميزة تساعدك على تحسين إنتاجيتك بشكل كبير، خصوصاً إذا كنت تعمل على مشاريع تتطلب التبديل المستمر بين التطبيقات المختلفة.
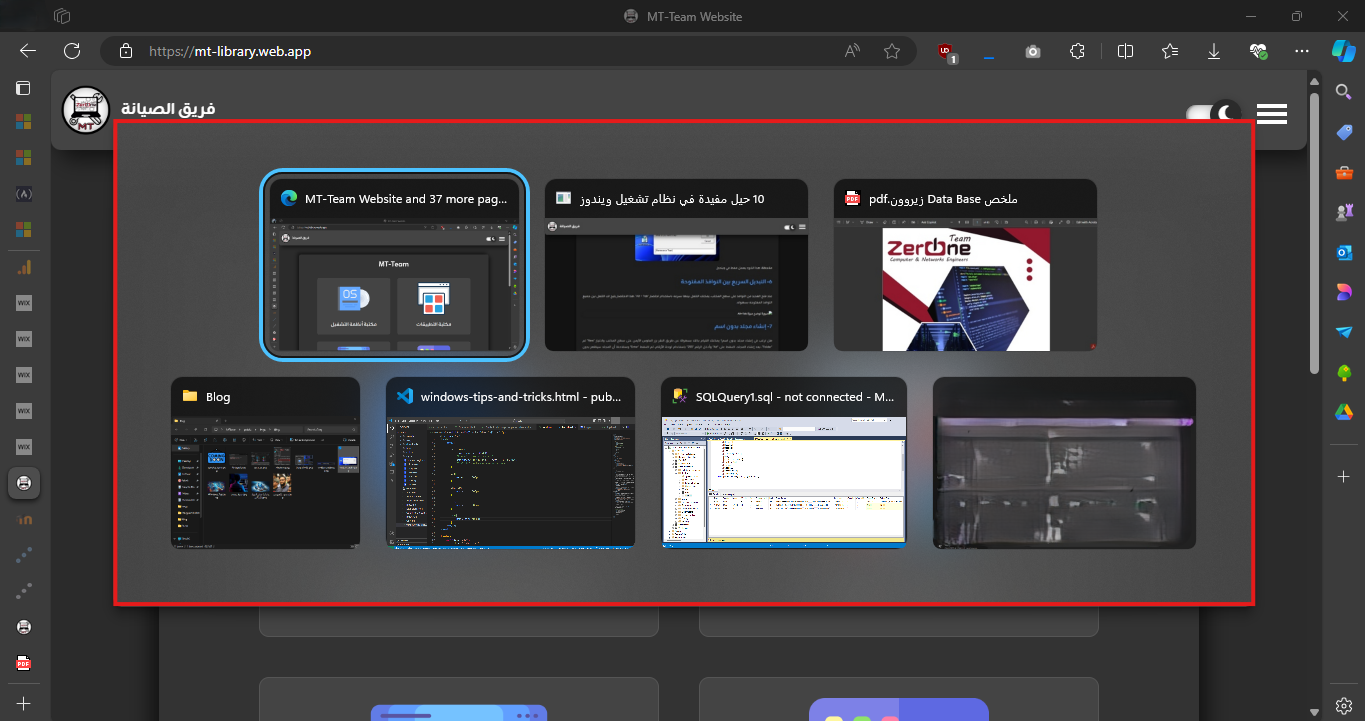
إذا كنت ترغب في جعل المجلد أكثر سرية، يمكنك ليس فقط إنشاء مجلد بدون اسم، ولكن أيضًا جعل أيقونته غير مرئية. هذا الحل مثالي للحفاظ على ملفاتك الخاصة بعيدة عن الأنظار، خاصة إذا كان هناك أشخاص آخرين يستخدمون نفس الجهاز.
لإنشاء مجلد بدون اسم، اتبع هذه الخطوات: أولاً، انقر بزر الماوس الأيمن على سطح المكتب واختر "New" ثم "Folder" لإنشاء مجلد جديد. بعد ذلك، انقر بزر الماوس الأيمن على المجلد الجديد واختر "Rename". الآن، اضغط على مفتاح "Alt" وبدون إفلاته، أدخل الرقم "255" باستخدام لوحة الأرقام على الجهة اليمنى من لوحة المفاتيح. بعد ذلك، اضغط على "Enter". ستلاحظ أن المجلد يظهر الآن بدون اسم، مما يجعله أقل وضوحاً.
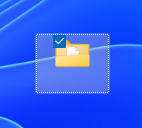
لجعل الأيقونة مخفية، اتبع الخطوات التالية: انقر بزر الماوس الأيمن على المجلد واختر "Properties". ثم انتقل إلى تبويب "Customize" واضغط على زر "Change Icon". في نافذة اختيار الأيقونة، قم بالتمرير حتى تجد مساحة فارغة بين الأيقونات المتاحة (قد تكون عادةً أيقونة فارغة تمامًا). اختر الأيقونة الفارغة واضغط على "OK" ثم "Apply". ستلاحظ الآن أن المجلد يبدو غير مرئي تقريبًا على سطح المكتب.
هذا المجلد بدون اسم وبدون أيقونة يمكن أن يندمج مع خلفية سطح المكتب، مما يجعله غير مرئي تمامًا. فقط تأكد من تذكر موقعه على سطح المكتب لكي لا تفقده!
هل نسيت ما الذي قمت بنسخه مؤخرًا؟ لا تقلق، نظام ويندوز يوفر لك ميزة "Clipboard History" التي تمكنك من استعادة النصوص والعناصر التي قمت بنسخها مسبقًا. هذه الميزة مفيدة للغاية عندما تحتاج إلى العودة إلى نص أو صورة قمت بنسخها قبل فترة.
لتفعيل "Clipboard History"، اذهب إلى "Settings" > "System" > "Clipboard"، ثم فعّل الخيار "Clipboard history". بعد ذلك، يمكنك الوصول إلى السجل من خلال الضغط على "Windows + V". ستظهر لك نافذة تحتوي على جميع العناصر التي قمت بنسخها مؤخرًا، ويمكنك اختيار العنصر الذي ترغب في لصقه.
هذه الميزة توفر عليك الكثير من الوقت والجهد في البحث عن النصوص أو العناصر المنسوخة سابقًا، مما يجعل العمل على ويندوز أكثر سلاسة وفاعلية.
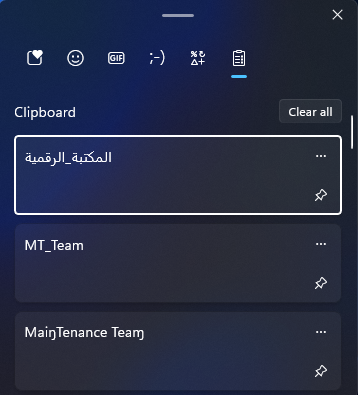
تعد ميزة "God Mode" واحدة من أكثر الميزات المثيرة في نظام ويندوز والتي قد لا يعرفها الكثير من المستخدمين. توفر لك هذه الميزة إمكانية الوصول السريع إلى جميع إعدادات النظام من خلال نافذة واحدة تحتوي على قائمة شاملة بالإعدادات والتحكمات المتاحة. إنها وسيلة رائعة لتوفير الوقت والجهد عند البحث عن إعدادات معينة أو تخصيص النظام وفقًا لرغباتك.
لإنشاء God Mode، اتبع الخطوات التالية:
GodMode.{ED7BA470-8E54-465E-825C-99712043E01C}
عند النقر على هذه الأيقونة، ستفتح نافذة تحتوي على جميع إعدادات ويندوز المتاحة في مكان واحد. ستجد هنا كل شيء من إعدادات الشبكة والتخزين إلى خيارات العرض والأمان، مما يسمح لك بالتحكم الكامل في نظام التشغيل بسهولة وسرعة.
ميزة "God Mode" تعد أداة قوية للمستخدمين المتقدمين الذين يحتاجون إلى الوصول المتكرر لإعدادات النظام، أو لأولئك الذين يرغبون في تخصيص بيئة العمل بشكل كامل. باستخدام هذه الميزة، يمكنك الاستفادة القصوى من إمكانيات ويندوز دون الحاجة إلى التنقل بين القوائم والخيارات المتعددة.
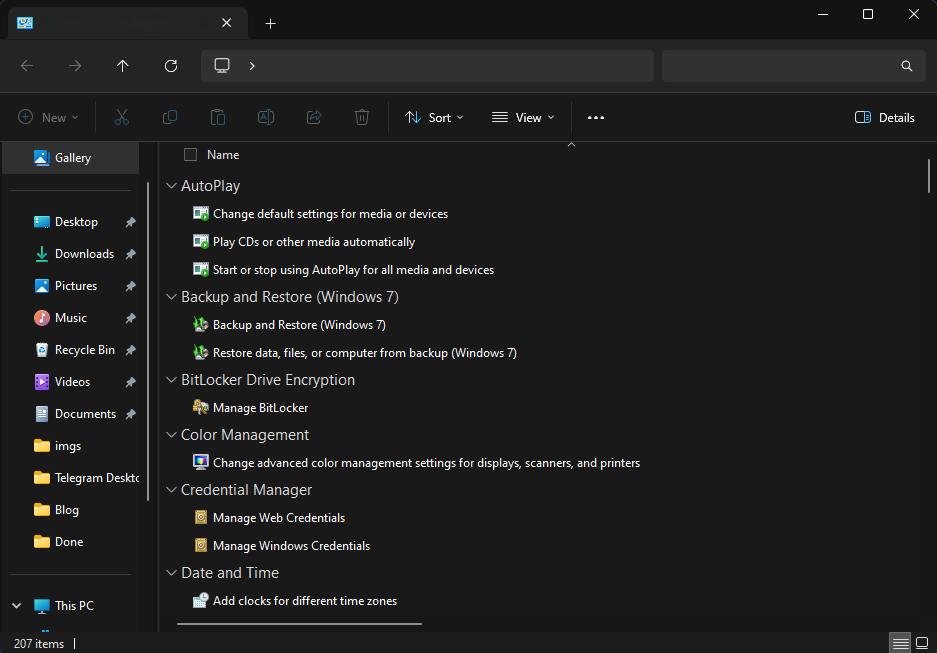
مدير المهام "Task Manager" هو أداة قوية في نظام ويندوز تسمح لك بمراقبة أداء النظام وإدارة العمليات والبرامج التي تعمل في الخلفية. يمكنك استخدام هذه الأداة لإغلاق البرامج المتجمدة، التحقق من استخدام موارد النظام مثل وحدة المعالجة المركزية (CPU) والذاكرة (RAM)، أو مراقبة العمليات التي قد تؤثر على أداء الجهاز.
بدلاً من استخدام اختصار "Ctrl + Alt + Delete" للوصول إلى مدير المهام، يمكنك استخدام اختصار أسرع وأكثر مباشرة: "Ctrl + Shift + Esc". بمجرد الضغط على هذه المجموعة من الأزرار، سيفتح مدير المهام على الفور، مما يتيح لك الوصول السريع لإدارة مهام النظام دون المرور بخطوات إضافية.
هذا الاختصار مفيد بشكل خاص عندما تواجه مشكلات في الأداء أو عندما ترغب في إغلاق تطبيقات غير مستجيبة بسرعة. كما أنه يوفر الوقت ويجعل إدارة النظام أكثر سلاسة وفعالية.
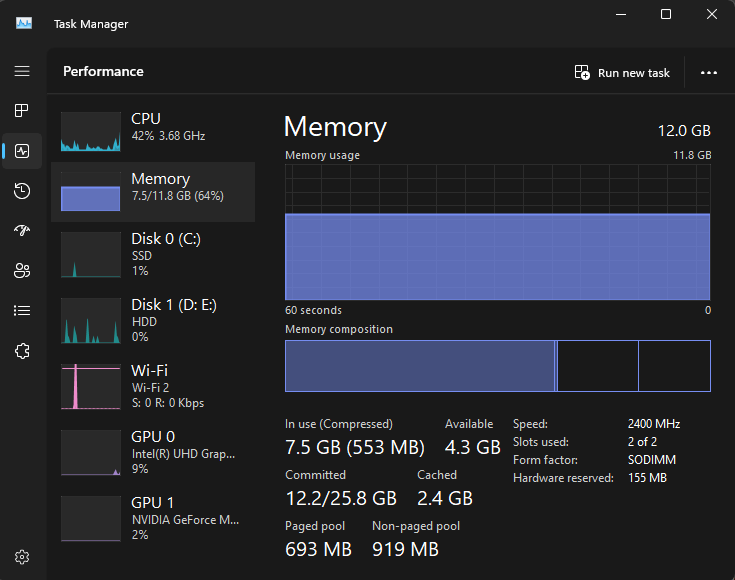
بتطبيق هذه الحيل، يمكنك تعزيز تجربتك مع نظام تشغيل ويندوز بشكل ملحوظ وزيادة إنتاجيتك إلى مستويات جديدة. هذه النصائح ليست فقط لتبسيط المهام اليومية، بل أيضاً لتحسين كفاءة استخدام جهازك بطرق قد تكون غير معروفة لك من قبل. باستخدام هذه الحيل، يمكنك الاستفادة القصوى من جميع إمكانيات النظام، مما يجعلك أكثر فاعلية في إنجاز مهامك سواء في العمل أو في الاستخدام الشخصي.